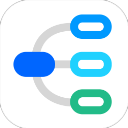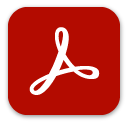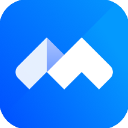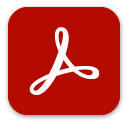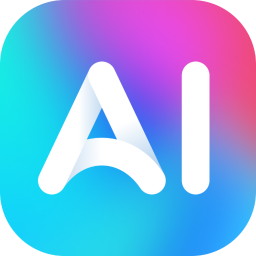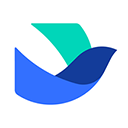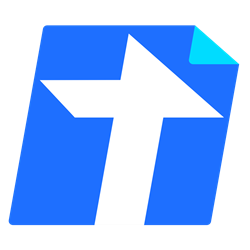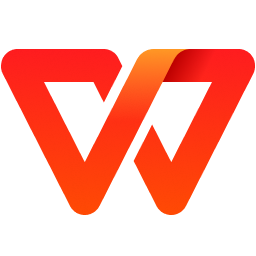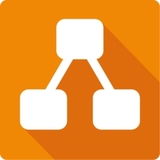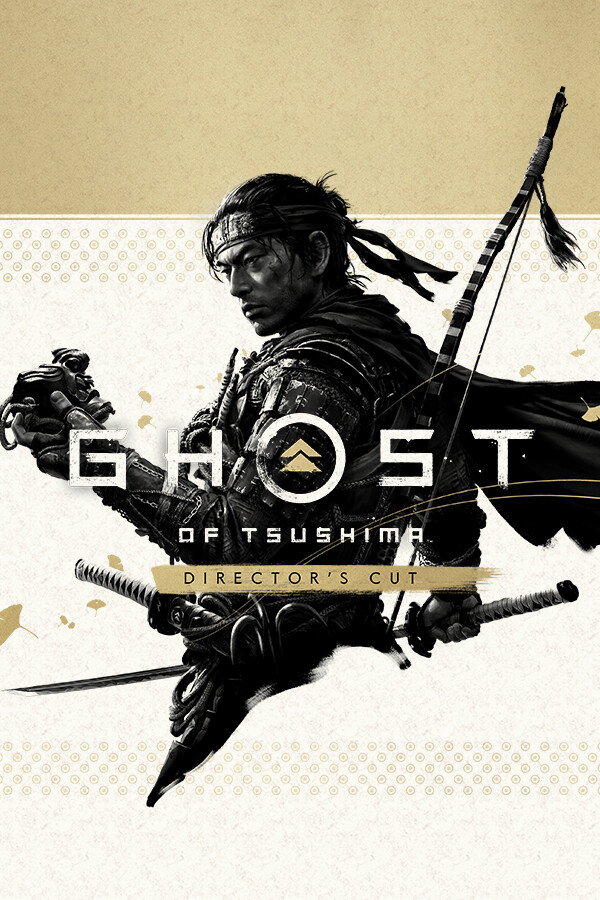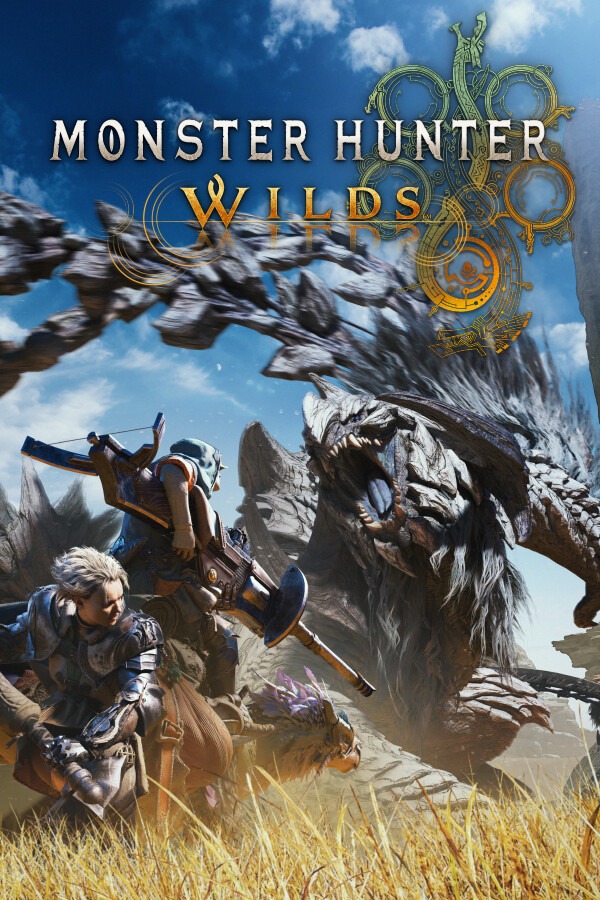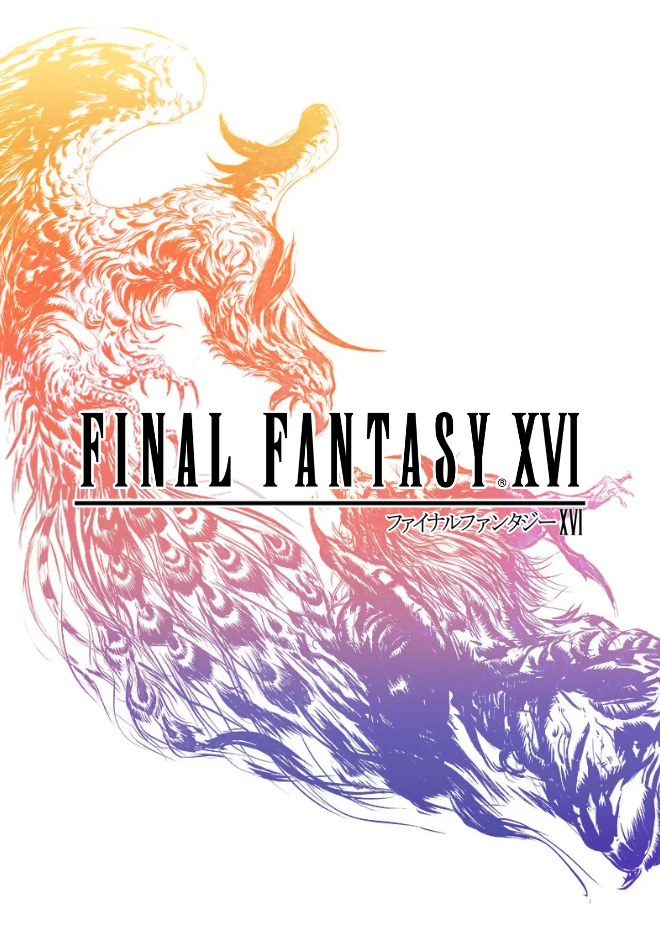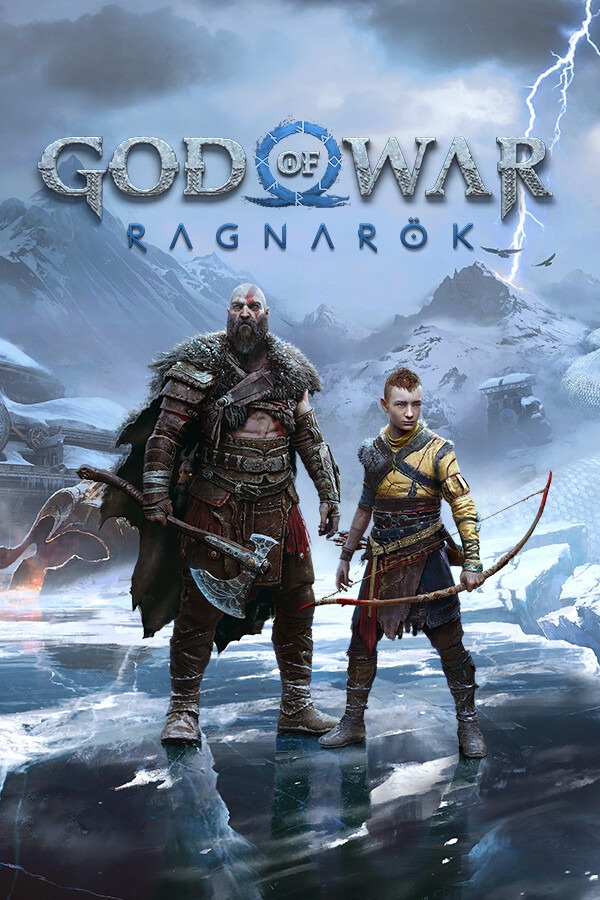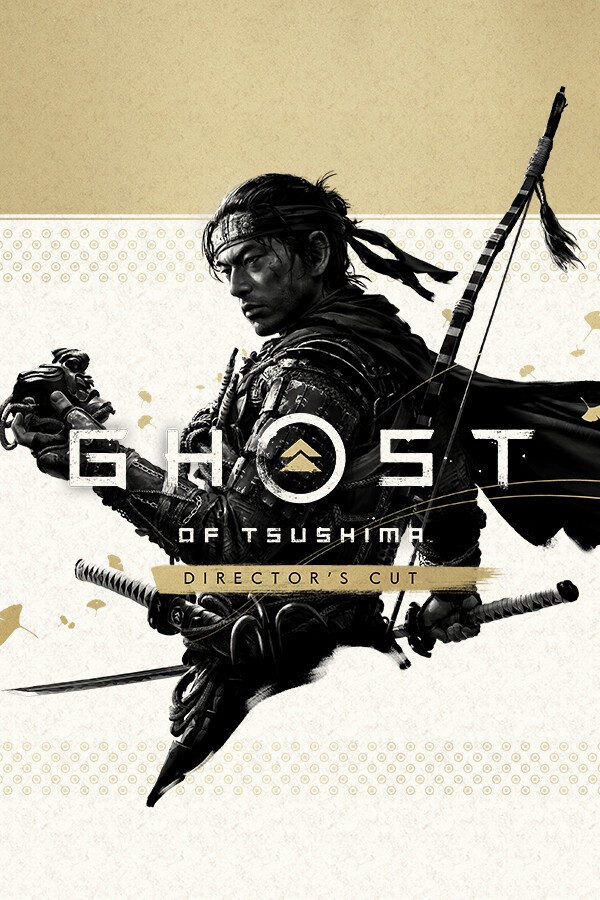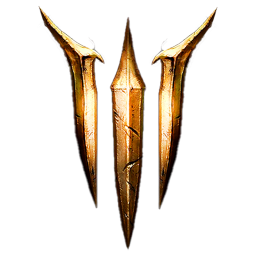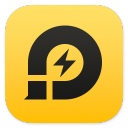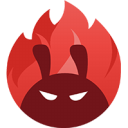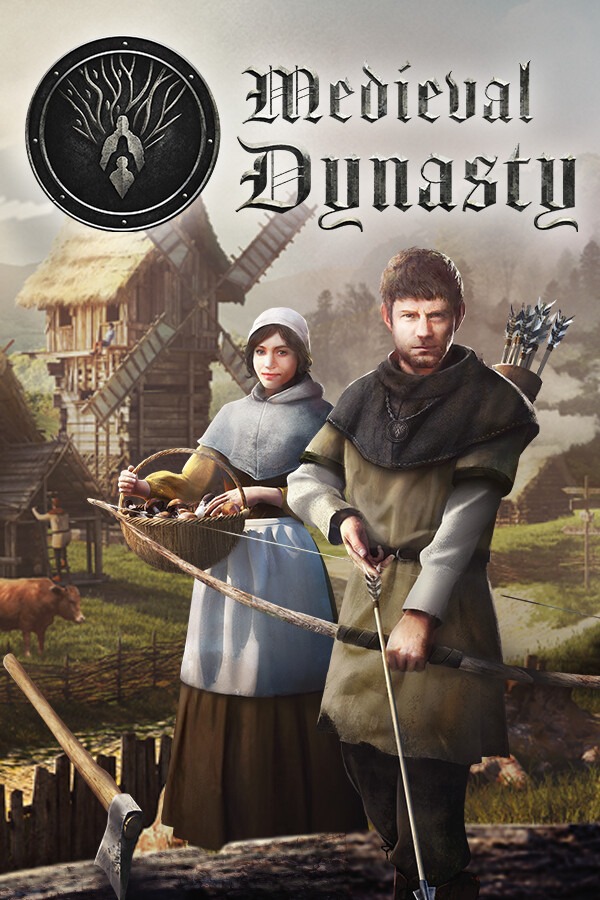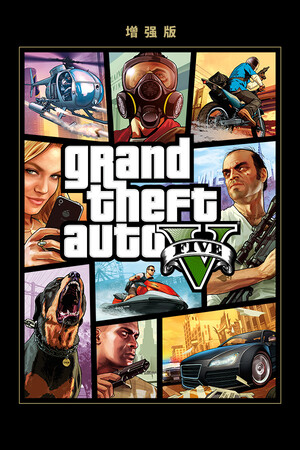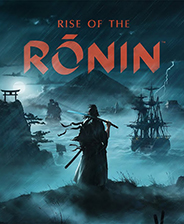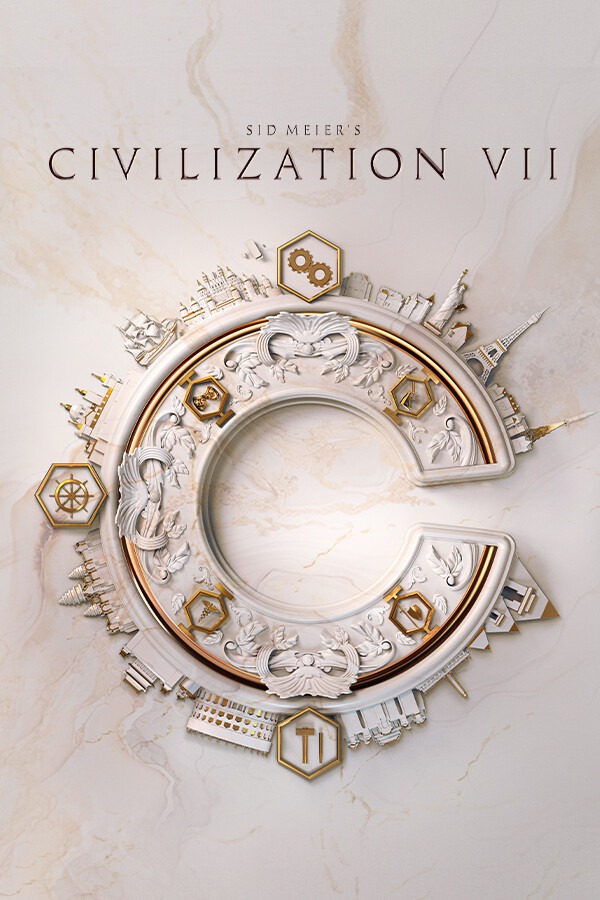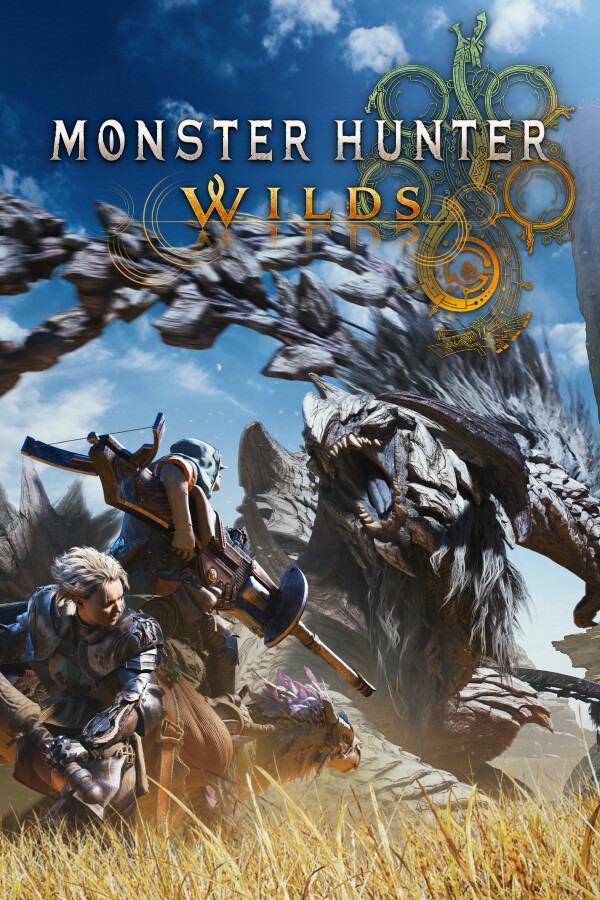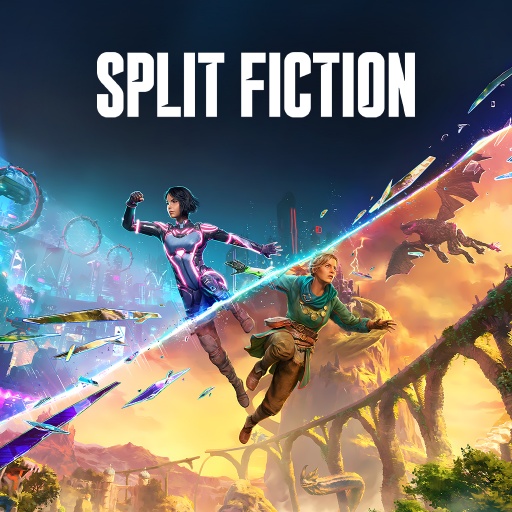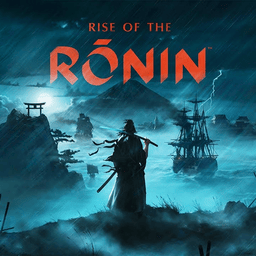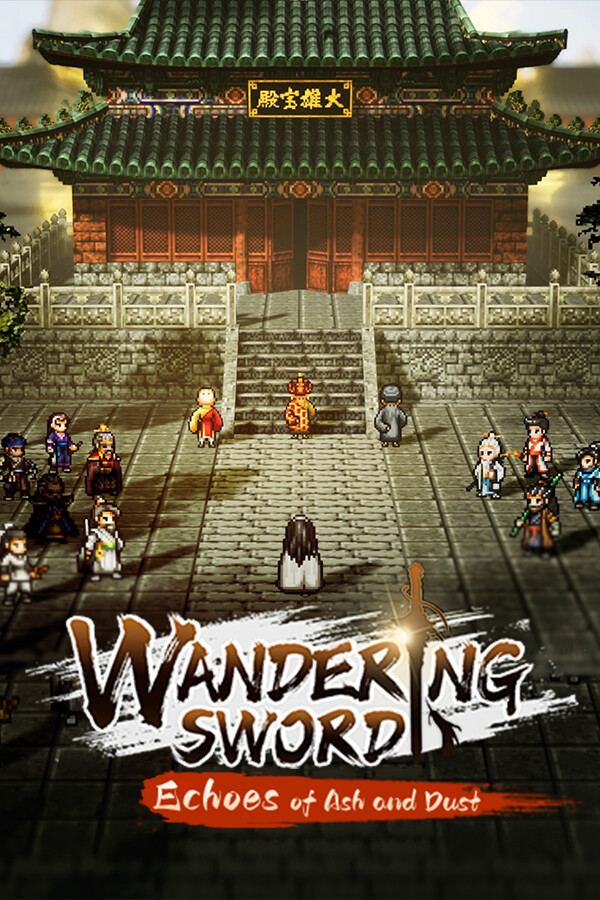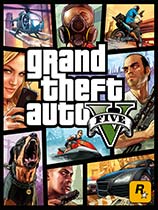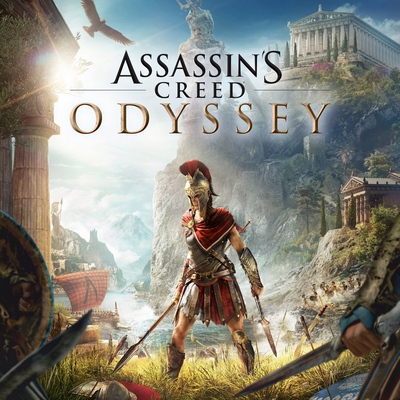迅捷画图官方版是一款专业的在线画图神器,一款能够让用户在线创作流程图、思维导图、白板、Markdown等等,简单易用,功能强大,用户可以在这里享受全新的设计体验。迅捷画图官方版免费版有着多样化的设计内容,用户可以在这里体验全新的脑图创作,流程管理、组织架构、原型、大纲笔记等等,多种设计内容方便用户可以在这里一站式创作,全新的画图制作满足每一个用户的不同使用需求。
迅捷画图官方版还内置了一个Deep Seek满血版AI助手,用户可以在这里一站式体验最简单的AI使用服务,多样化的AI智能辅助思考,满足用户的创作,让你的设计变得更轻松。
软件特色
1、阅读书籍
如果是理论性书籍,很多情况下前后章节连续性不是很强,可以读完一章之后进行一次整理,如果是整体性较强的书籍,并且在短时间内可以阅读完成,可以读完全书一并制作思维导图,这个大家根据实践情况和书籍难度自行判断。
2、构建框架
可以直接将书籍的目录录入到思维导图中,也可以选择比较重要的部分录入。主要的目标是将书籍中最重视的部分框架清晰的反映在思维导图中。
3、录入重点
将书中的重点论证部分录入思维导图,同时将自己摘录、勾画的部分录入,这个时候不必变更书中原句,简单的录入即可。这时有两种内容,第一种是和书籍框架及论证有关的,放入导图的对应分支下;第二种是与框架无关,可以在导图中建立一个“杂项”的分支,将所有内容统统扔进这个分支下。
4、调整方式
如果读书的目的不是为了了解作者的思路或者纯粹和作者有关的东西,那么绝对不关心作者或者本书的思维框架如何,但是在书中可能关心其中某些部分。比如《如何阅读一本书》中,关心如何做分析阅读,如何做检视阅读,如何做主题阅读,那么可能要做三个主要的分支。
5、论证引入
将内容和论证放入相应分枝中,完成了整体框架的构建,这时候就是该细化的时候了。
6、细化语言
细化每个分支的逻辑性和语言。
框架已经有了,每个分支下也有了一定内容,但是每个独立分支下的逻辑性并不清楚,需要将书中原话转变成自己理解的话语,尽力简化。同时,将这些句子的逻辑关系理清,用分支的形式体现出来,这时就有了一个层次、逻辑清楚的思维导图了。
7、处理杂项
大家没有忘记杂项中还有很多内容吧,处理一下这些句子,有些内容可以放入前面整理出的框架中,有些东西则和全书整体框架并不相关。
8、内容归档
比如管理一个专门的导图,日常杂项一个导图,谈读书系列一个导图。将杂项中的内容分门别类的归入这些导图中去,不必太过在意构架和体系,可以同样在它们中建立杂项,扔进去就OK了。等到想用的时候再说,到时候不过是一个搜集资料的过程而已。同时,最好注明该条出自哪本书和页码。
迅捷画图官方版画布操作
①移动画布:
在迅捷思维导图中画布是无限大的,我们可以尽情创作。当我们思维导图中添加的内容过多时,我们就需要移动画布才能继续创作,在画布空白处长按鼠标右键即可随意拖动整个思维导图。
如果你不习惯通过鼠标右键移动画布的话,可以在长按鼠标左键的同时按住空格键,这样也是能移动画布的。
想要快速回到中心节点的话,只需要点击左下角导航栏中的【定位中心节点】即可。另外使用导航器也能达到移动画布的效果,还是在左下角的导航栏,找到【导航器】按钮,点击即可开启。通过移动导航器中的红色方框,就能轻松实现画布的移动。
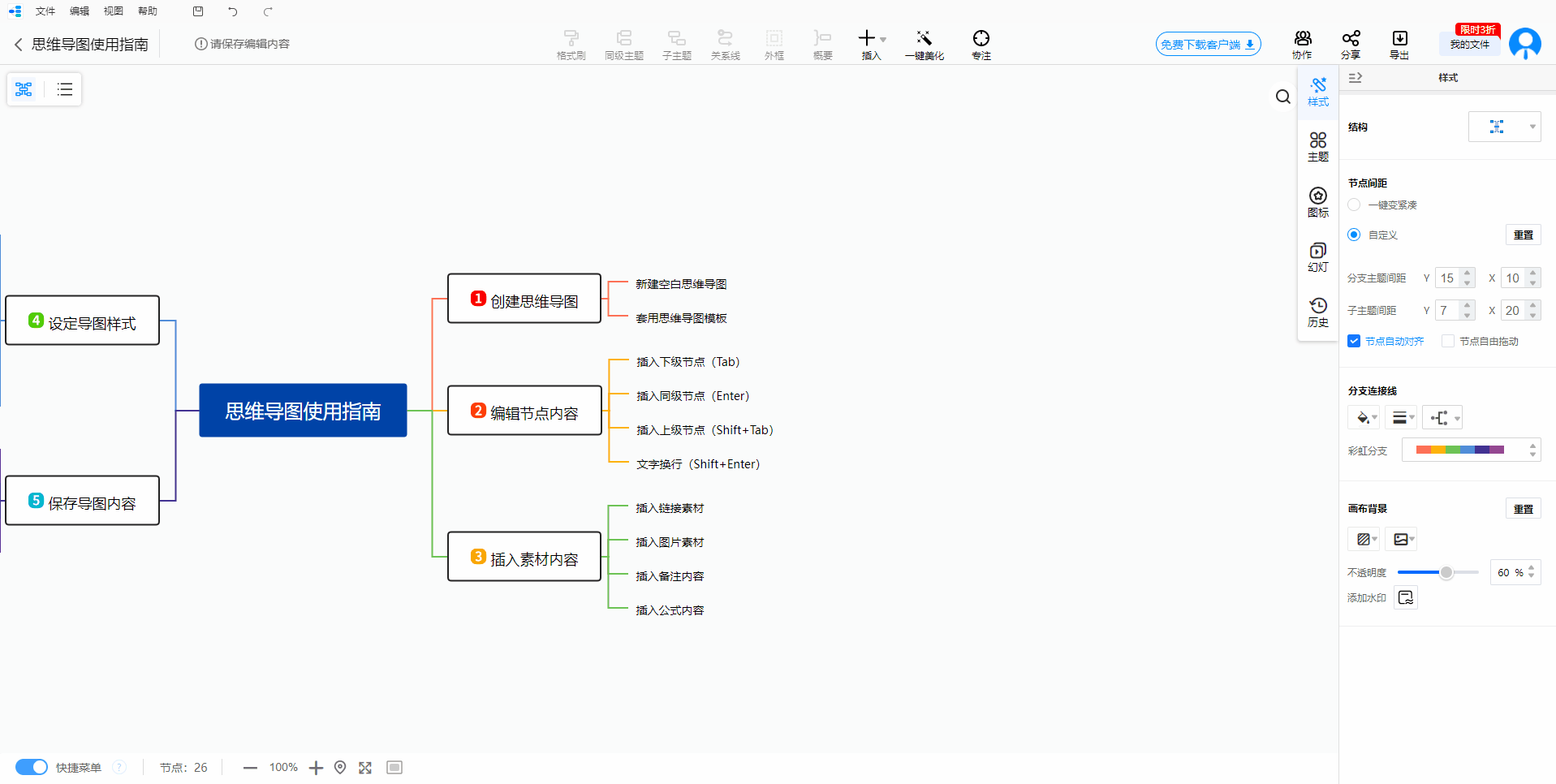
②缩放画布:
画布默认的缩放比例是100%,如果想要浏览思维导图的全貌,或是想要查看其中的某一个节点,我们就需要对画布进行缩放。来到作图界面的左下角,在导航栏中点击【+】、【-】两个按钮即可对画布进行缩放;点击按钮中间的数字,可快速调节画布大小。
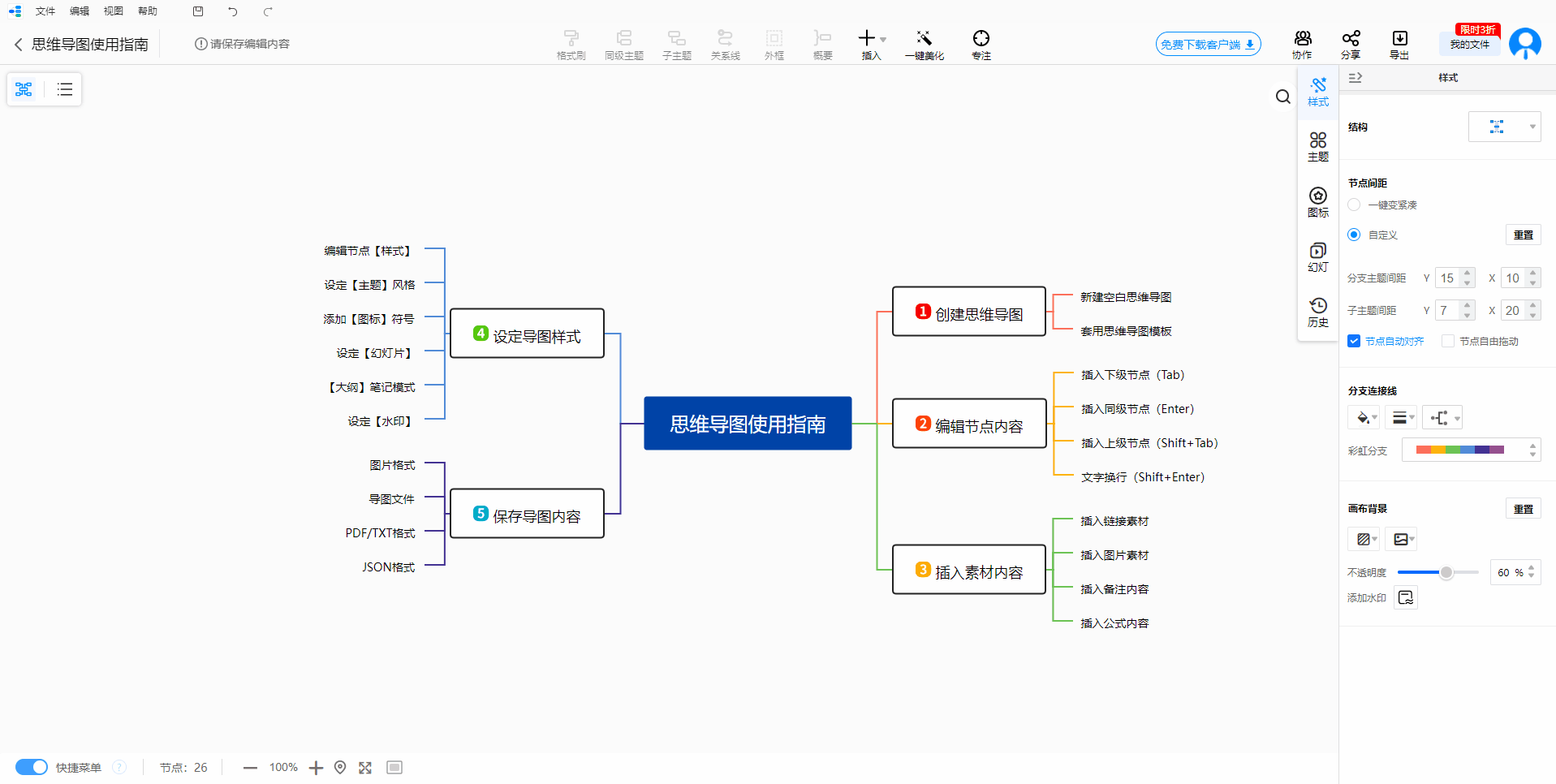
除此之外,我们也可以按住【Ctrl】配合鼠标滚轮进行画布缩放。
迅捷画图官方版使用主题
①添加主题
在制作思维导图的过程中我们首先需要选取好一个【中心主题】,往往【中心主题】就规定了思维导图的梳理范围。接下来我们需要通过不断引入【子主题】来丰富拓展【中心主题】,而引入的【子主题】对后一级主题而言,它又是一个新的中心主题。在整个过程中,我们能够添加的主题有以下三种类型:【同级主题】、【子主题】和【自由主题】。
②添加同级主题
方法一:想要添加同级主题,可以在选中主题后点击工具栏的【同级主题】按钮,即可完成添加。
方法二:选中主题,按下【Enter】即可完成主题添加操作。
方法三:同样先选中主题单击鼠标右键,在弹出的选项栏中选择【新增同级节点】,也可以添加同级主题。
方法四:选中主题,在左上角的菜单栏中选择【编辑】-【插入同级节点】同样可以完成添加。
③添加子主题
与同级主题相似,同样有四种不同的添加方式。
方法一:选中想要增添子主题的主题,点击画布上方工具栏中的【子主题】即可。
方法二:选中主题后,可以使用键盘中的【Tab】进行添加。
方法三:右击需要添加子主题的主题,在弹出的对话框中选择【新增下级节点】。
方法四:选中主题,在左上角的菜单栏中选择【编辑】-【插入下级节点】同样可以完成添加。
④编辑主题
添加完各级主题后,就可以对主题进行编辑了。
⑤调整主题位置
主题添加完成之后,我们还可以移动主题进行位置调整,只需要点击长按需要调整位置的主题,拖动至想要调整的位置上;或者使用【Alt+Up】和【Alt+Down】的组合键也可进行顺序调整。值得一提的是,拖动主题还可以对主题进行进行合并,也可将该主题移到目标主题上,将其设置成为目标主题的子主题。
⑥删除主题
方法一:选中需要删除的主题,使用键盘上的删除键即可删除。
方法二:同样先选中主题,单击鼠标右键选择【删除节点】。
⑦恢复主题
当我们想要恢复刚刚删除的主题时,通过作图界面最上方的菜单栏中的【撤销】按钮来恢复主题。
⑧主题样式
选中某个主题,然后在侧栏中点击样式,在这里可以自由选择节点的填充和形状,还可以设置节点的边框样式、宽度、线型、圆角,让思维导图变得更加个性化。