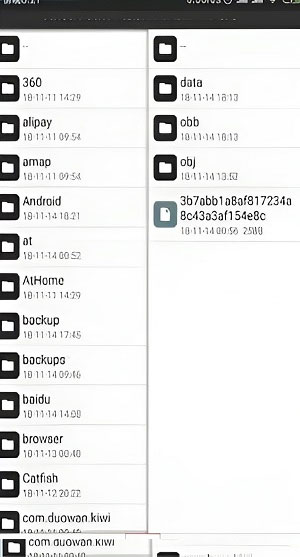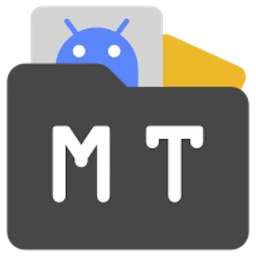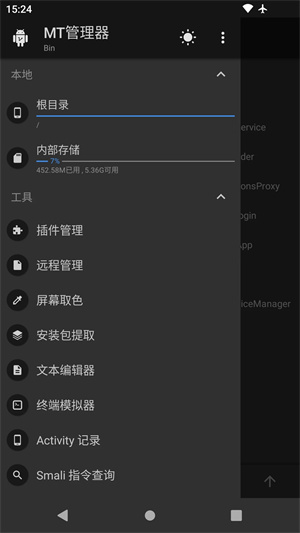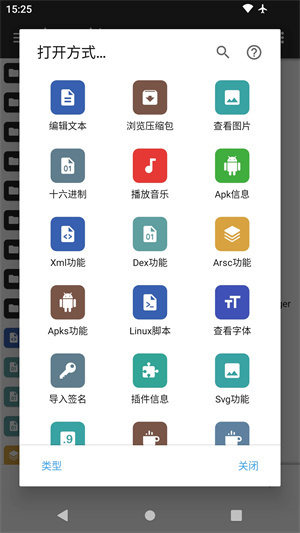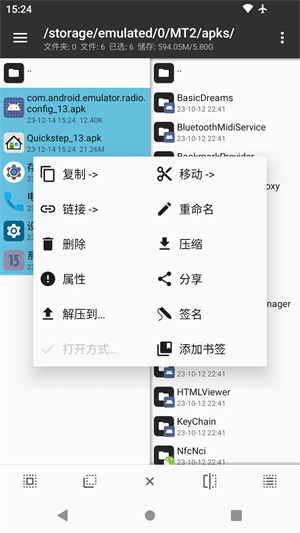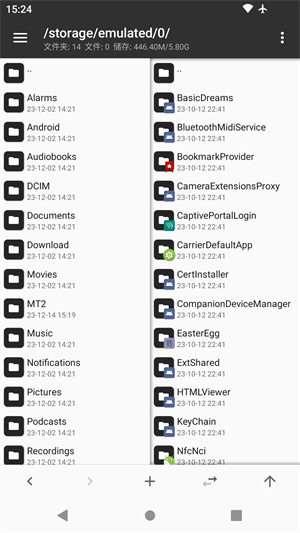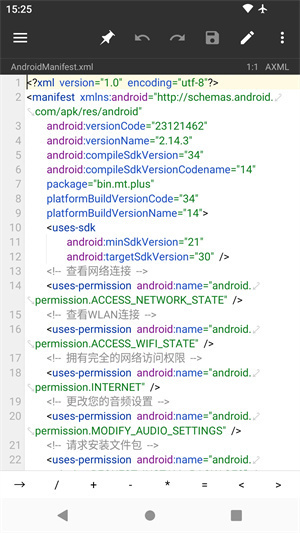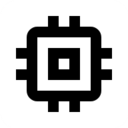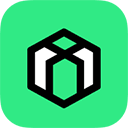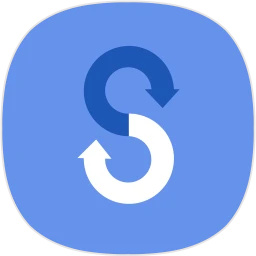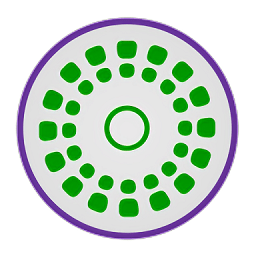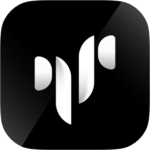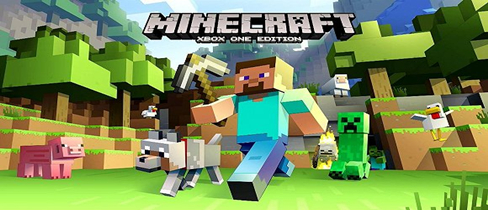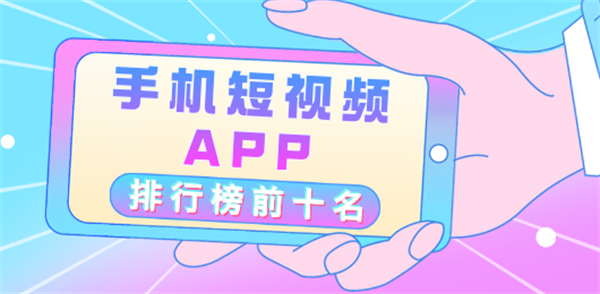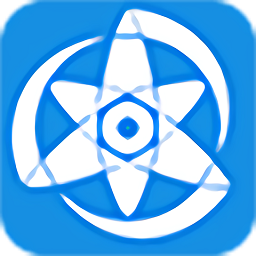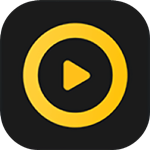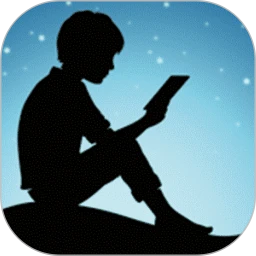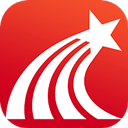软件信息
- 分类性能优化
- 大小18.79MB
- 版本v2.15.5
- 更新时间2024-11-21
- 包名bin.mt.plus
- MD500110E3580A1C5B36371C1A2C07D626B
- 权限查看
软件介绍
MT管理器旧版本是一款功能强大的文件管理以及APK逆向修改工具,软件可以帮助用户对所有手机文件进行详细的管理操作,旧版本中省略了复杂的功能,使用更加稳定,实现对文件的自由编辑,资源替换和修改等操作,使用更加方便。
MT管理器老版本提供了多种搜索方式,你可以一键搜索到自己需要的文件内容,并对所有文件进行批量移动、删除、重命名文件等功能,双窗口设计使得文件处理更加高效,满足用户的不同需求。
软件特色
1、ROOT权限
文件复制移动删除,批量重命名,创建软连接,挂载分区读写/只读,修改文件权限、所有者、用户组,文件搜索
2、媒体文件
支持代码高亮的文本编辑器,图片浏览,音乐播放,执行脚本,RAR文件解压
3、ZIP压缩包
完善的ZIP功能支持:可直接浏览ZIP内的文件,并直接对其进行添加、解压、删除、重命名、显示图片缩略图,并使用独自研发的免二次压缩技术
4、安卓逆向
DEX文件反编译修改字节码,字符常量池修改,翻译模式,APK文件签名,软件共存,APK对齐优化
5、MATERIAL DESIGN风格设计
谷歌推出了全新的设计语言MATERIAL DESIGN。谷歌表示,这种设计语言旨在为手机、平板电脑、台式机和“其他平台”提供更一致、更广泛的“外观和感觉”
6、软件UI遵循MaterialDesign规范
布局指南也通过使用相同的视觉元素,结构网格,和通用的行距规则,让app在不同平台与屏幕尺寸上拥有一致的外观和感觉。结构和视觉上的一致创造了一个可识别的跨平台产品的用户环境,它给用户提供高度的熟悉感和舒适性,让产品更便于使用
7、沉浸式状态栏与软件融为一体
沉浸式对应的是 Immersive Mode,呈现的形式是全屏状态,隐藏状态栏与导航栏
8、直观的双窗口文件操作视图
两窗口浏览,为我们复制、剪切等操作带来极大便利,同时对压缩文件的全功能支持、支持众多文件格式的缩略图浏览也是亮点
9、各样多彩的扁平化文件图标
随着Android 5.0的发布,Material Design也必定会成为未来APP设计的趋势,这种设计理念让Android界面在体验上更加新鲜和简洁,且能够非常有效的激发应用开发者的创作热情,使其带来更加卓越的应用界面
软件功能
1、文档格式分类
手机文档智能格式分类管理
2、文件压缩解压
手机文件的压缩以及解压
3、微信文件管理
微信及QQ的文件分类管理
4、文件编辑管理
手机所有文件多种编辑状态
软件功能
- 文件复制、移动、创建软链接、重命名、删除、创建文件(夹),文件批量操作。获取 Root 权限后可访问系统目录,挂载文件系统为读写,修改文件权限和所有者。
- 像 WinRAR 那样打开 ZIP 格式文件,可以对 ZIP 内的文件进行删除、重命名、移动,添加/替换外部文件到 ZIP 中,无需解压后再重新打包,同时支持单独解压 ZIP 内的部分文件。
- 自带强大的文本编辑器,可以流畅编辑大文本文件,支持设置是否显示行号、开关自动换行、双指缩放字体大小、自动识别编码、代码语法高亮、自动缩进、正则搜索替换。
- 拥有图片查看、音乐播放、字体预览、执行脚本、文本对比等功能,在侧拉栏中可方便地查看存储设备、FTP连接、书签、后台、工具等。
- APK 编辑功能,主要有 DEX 编辑,ARSC 编辑,XML 编辑,APK 签名、APK 优化、APK 共存、去除签名校验、RES 资源混淆、RES 反资源混淆、翻译模式等。
MT管理器旧版本使用帮助
1、打开MT管理器:
首先,确保MT管理器已经安装在您的设备上。打开应用后,您将看到一个包含所有文件夹和文件的界面。
2、浏览文件:
在MT管理器中,您可以长按左侧的文件列表,这样就可以直接对文件进行操作,如复制、移动等。
3、新建文件夹:
如果您需要创建新的文件夹,可以点击界面下方的加号(+)按钮,然后输入文件夹的名称。
4、编辑文件:
在MT管理器中,找到您想要编辑的文件,例如AndroidManifest.xml。点击进入文件编辑界面,您可以在这里修改文件名。
5、签名文件:
如果您想要安装一个APK文件,首先需要找到这个文件,然后对其进行签名。签名过程通常涉及到原软件包的签名,完成后即可安装使用。
6、隐藏文件:
在MT管理器中,您可以选择隐藏文件。点击右上角的三个点,然后在弹出的选项栏中选择“隐藏文件”。这样,隐藏的文件就不会显示在文件列表中。
7、左右分屏操作:
MT管理器支持左右分屏操作。左边的界面可以控制进入特定的文件夹,而右边的界面则显示与当前文件夹相关的内容。
8、选择和移动文件:
在文件列表中,手指水平滑动可以选中文件,然后点击一下即可进行选择操作。选择完毕后,可以按住文件向左或向右移动,或者复制到其他文件夹中。
MT管理器旧版本使用教程
1、首先进入mt管理器,可以看到你的全部文件夹。
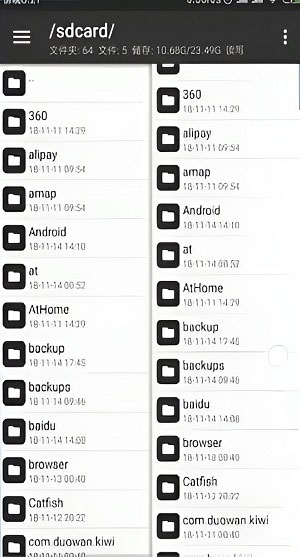
2、长按左侧文件,可以直接对其进行操作。
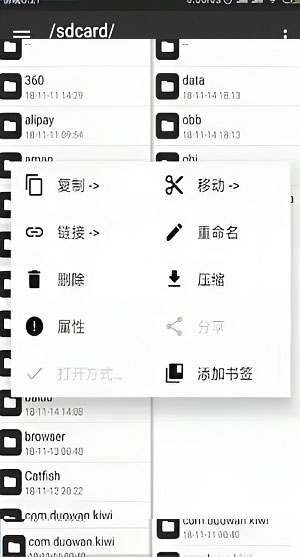
3、最后点击下方的+,可以去新建一些文件夹,还可以调整目录。