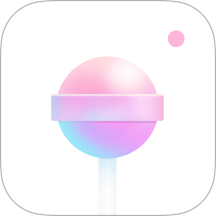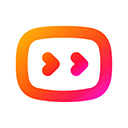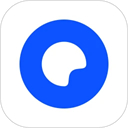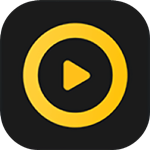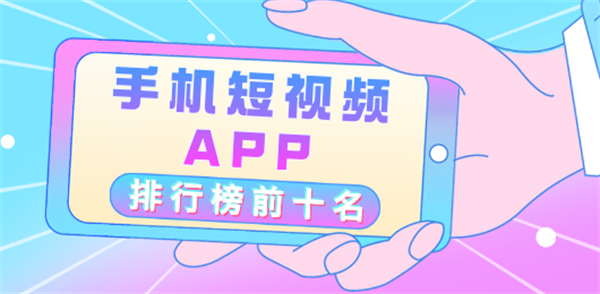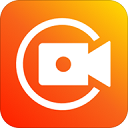
软件截图
软件介绍
xrecorder录屏大师中文版在使用方法上也是一眼便知,直接使用小巧的悬浮窗来进行录制,虽然不能完全将悬浮窗摆脱,但是也已经是非常不错的存在了,而且在录制的过程中能轻松录制出超清无卡顿的视频,使曾经那些繁琐的步骤全都抛之脑后,有了这一款软件,就能够让用户们不错过任何一个精彩的瞬间。喜欢的朋友们,欢迎下载体验。

软件特色
1、目前,它已支持所有场景的视频录制
2、无水印录屏,清晰无遮挡的视频和截屏
3、录制时随时暂停、恢复录制,轻松操作
4、悬浮窗:一键录屏截屏,就是怎么简单
5、你可以轻松录制精彩的游戏画面,边玩边录
6、支持多样化的视频参数设置,满足您的各种需要
7、自由设置倒计时时间,告别手忙脚乱,一切由你定制
8、支持一键分享视频到社交平台

软件功能
1、录制超清无卡顿视频
录屏大师支持录制游戏直播、视频画面、游戏画面等。全程无卡顿清晰录制,声画同步无延迟。您可以自由调节录制的分辨率(支持240p到1080p),FPS(15到60FPS)等参数。
2、游戏录屏无时长限制
录屏大师是您录制精彩游戏操作和捕捉精彩游戏瞬间的利器。无限制录制时长,轻松录制王者荣耀、绝地求生、炉石传说等画面。
3、无水印录制
你是否已经被各种水印弄得心烦气躁?快下载录屏大师来告别一切烦恼。高清无遮挡的画面让您无需编辑即可一键分享到各种社交平台和视频平台。
xrecorder录屏大师中文版录制内部声音
1、首先我们需要在设置界面,找到录制音频选项,点击打开音频管理界面。

2、然后在音频设置中,点击选择内置音频即可;

ps:内录功能只支持安卓10及以上版本。 如果您没有看到该选项请尝试更新安卓系统版本。
某些软件会自行禁用内录功能。
xrecorder录屏大师中文版怎么隐藏录屏标志
1、进入软件首页,点击设置按钮,然后在工具中选择自定义悬浮球;

2、然后点击录屏时隐藏录制悬浮窗即可。

xrecorder录屏大师中文版怎么录入人像
1、打开XRecorder,来带软件首页,点击上方工具栏的第一个选项(如下图所示)

2、接着给予摄像头权限,就可看到我们屏幕上出现了摄像头小窗

3、点击摄像头小窗后再点击左上角齿轮按钮即可设置小窗的形状以及滤镜,点击左下角按钮即可切换前/后置摄像头

使用教程
1、下载本站小编为其提供的apk文件,安装并运行;
2、进入App界面,开启悬浮窗,紧接着通过下拉,呼出菜单。

3、在App底部分别展示了常用的五项功能:视频、照片、编辑和设置
视频:用户使用的全部录制视频在这里全部都能看到,而且你还可以继续点击类似“铅笔”的图标进行编辑创作,或删除、或分享。
照片:记录着全部的截屏图片。
编辑:编辑视频、编辑图片、拼接视频&图片、视频压缩。
设置:在视频设置方面,录制音频的选择放置、分辨率的大小,画质的清晰度、保持路径等等;在自定义的设置中,录制模式、倒计时以及关于录屏操作的其他功能选择;工具则由截屏、拍照、画笔和显示点击操作,另外关于其他设置的选择方面,有常见问题、反馈、创建快捷方式和分享等辅助功能。

4、了解了以上的基本功能后,点击图中红心位置即可录制。
常见问题
1、如何用耳机录制声音?
Android 10及以上:如果您需要录制该设备的音频,您可以将音频源切换到内置音频。
如果您需要同时录制您的声音及该设备的音频,您可以将录制音频源切换为内录和麦克风。
Android 9及以下如果您想同时录制您的声音及设备的音频,您需要拔下或取下耳麦/耳机。
2、为什么我录制的视频没有声音?
-请确保音频源选项没有被设置为“静音”
音频源:麦克风
-如果有另一个应用程序在使用麦克风,音频录制则可能无法使用。(一些游戏和视频通话软件需要连接麦克风,比如 ZoomGoogle Meet, WhatsApp, PUBG,Free Fire,等等。)
-如果您在使用其他应用时不需要说话,请尝试禁用应用权限中麦克风权限。
-请确保在屏幕录制过程中您的手没有遮挡住麦克风。
音频源:手机内部声音
-内录功能只支持安卓10及以上版本。如果您没有看到该选项请尝试更新安卓系统版本。
3、为什么我的音频 & 视频 不同步?
因为屏幕录制是一个CPU 密集型进程,所以如果您在录制过程中运行了大量互斥的应用程序和进程,音频和视频画面可能会不连续。
请尝试关闭在后台运行的其他无关应用程序,并降低您的录制分辨率来解决这个问题。
4、在分享后,为什么我视频的质量变差了?
平台可能会压缩图像质量。您可以手动发送原始文件来确保视频质量。
5、我的屏幕为什么在录制过程中冻结了?
-如果您在其他应用中使用麦克风说话或与人交流,则可能会出现此问题。您可以将您的录制模式切换为"内置音频或停止在其他应用程序中使用麦克风功能。
-在后台关闭其他无关应用,只保留 XRecorder 和您需要录制的应用。
-在系统设置中给相机应用清除缓存和数据。
6、怎样去除水印?
视频录制页面无水印,其仅存在于视频编辑页面。您可以通过观看一则很短的视频广告免费移除水印。只需点击水印即可观看移除。